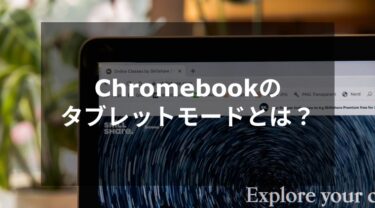最近はMacやWindowsの他にChromebookを購入する方が増えています。ChromebookはGoogleplayのアプリを使用できる、起動が早いなど使いやすくコストパフォーマンスに優れているパソコンです。
Chromebookの設定を理解していると自分にとってより使いやすいパソコンになるでしょう。Chromebookをより使いこなせるように当記事ではChromebookのモードと画面が回転しない場合の対処法、タブレットモードからの解除方法について紹介します。
Chromebookのモードは2種類
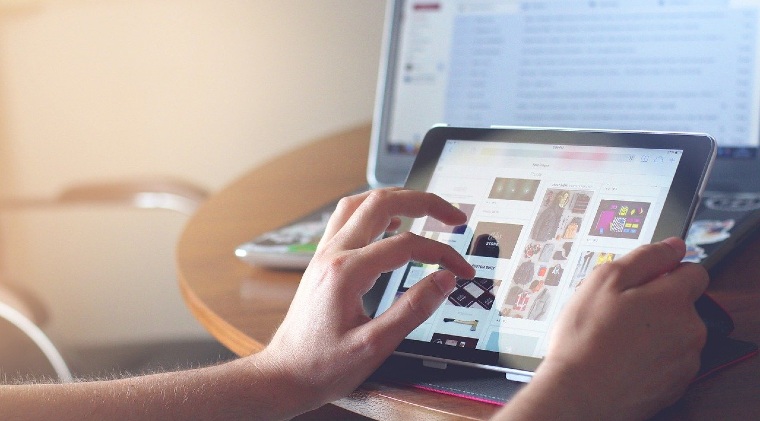
Chromebookのモードは2種類あります。パソコンにもタブレットにもなるアイテムで、用途によって使い分けると作業をより快適に進められるでしょう。
ここではChromebookの2種類のモードを紹介します。
1.クラムシェルモード
クラムシェルモードはパソコンのように使えるのが特徴です。WindowsやMacのパソコンと同様にウィンドウを何枚でも開け、サイズも自由に変更可能でパソコンとしての機能を十分に果たしてくれます。
外付けキーボードでショートカットキーも使用できるため使いにくさを感じることも少ないでしょう。
2.タブレットモード
タブレットモードはタッチ操作が基本になります。アプリを使用する際は全画面または画面を二分割し使えるため、用途によって使い分けられ効率の良い作業が可能です。
クラムシェルモードからタブレットモードへの変更は簡単でマウスやタッチパッドを取り外すことでタブレットモードになります。タブレットモードの時は画面キーボードを使い操作しましょう。
画面が回転しない場合の2つの対処法
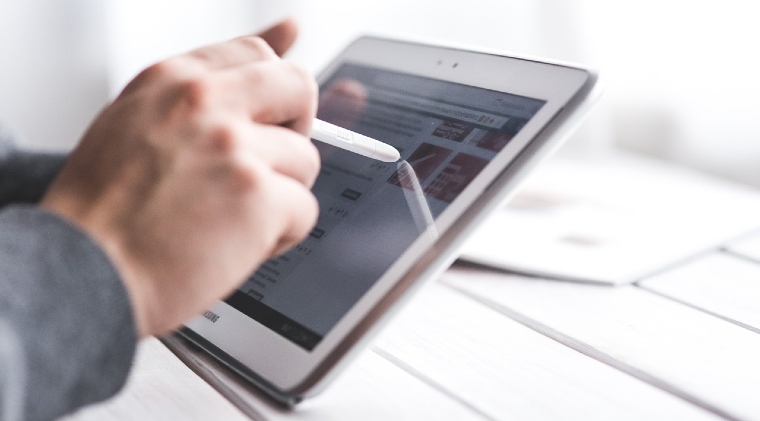
Chromebookの正しい使い方を理解していないと快適に作業はできません。予想外の事態が起きると対処に時間を取られてしまいます。
事前に使い方や起こりうるトラブルを把握していると、時間を取られず快適に作業ができるでしょう。ここでは画面が回転しない場合の対処方を2つ紹介します。
1.画面が逆さまになって反応しないケース
画面が逆さまのまま反応しない時はChromebookに取り付けている周辺機器を外しましょう。周辺機器を外した上で【Ctrl+Sift+Altキーを押しつつ回転キーを押す】と画面が回転します。
この方法を試しても回転しない場合は電源キーを押し再起動しましょう。タブレットモードだと基本的に自動回転しますが、反応しない場合は【Ctrl+Sift+Altキーを押しつつ回転キーを押す】または再起動をしてください。
2.横向きから元に戻すケース
Chromebookの画面が横向き方動かない場合は【Ctrl+Siftキーを押しつつ回転キー】を押しましょう。
タブレットモードに対応したChromebookだとクラムシェルモードからタブレットモードに移行すると回転するので、周辺機器を外しタブレットモードにするまたは【Ctrl+Siftキーを押しつつ回転キー押す】と問題は解決されます。
タブレットモードから解除する2つの方法

Chromebookを使用している人の中にはタブレットモードからクラムシェルモードに移行できずに悩む人もいるでしょう。タブレットモードを頻繁に使う人だと、ついクラムシェルモードに移行する方法を忘れてしまい解決に時間をかけてしまう場合もあります。
そんな悩みを解消できるように、ここではタブレットモードから解除する2つの方法を紹介します。
1.Bluetoothを通じてマウスを接続する
タブレットモードから解除するには、Bluetoothのマウスを接続してください。
Chromebookをパソコンのように使いたい方はタブレットモードよりもパソコンモードを使う頻度が多くなるでしょう。
Chromebookは着脱式のキーボードを外す時や本体の角度を開きすぎた時に、パソコンモードからタブレットモードに移行します。パソコンモードで使いたい方も気づかない内にタブレットモードに移行していることもあるので、その時はBluetoothのマウスを接続しましょう。
2.設定モードを呼び出して再起動する
タブレットモードを解除したい時は設定モードを呼び出しましょう。設定モードを呼び出す方法はChromeを開きChrome://flagsにアクセスしてください。
Chrome://flagsにアクセスしたら設定モードを呼び出してWebUItabstripをdisableにすると再起動できます。再起動が完了するとキーボードがついていないタブレットモードでも、タブを維持でき快適に使えるでしょう。
画面キーボードを使用する
その他の方法として画面キーボードを使うこともおすすめです。通常の画面キーボードにはCtrl,Shift,Altなどの修飾キーがないのでショートカットキーを押せません。
しかしユーザー補助機能の画面キーボードを使うことでショートカッキーを押せるため問題は解決できます。
まとめ

ここまでChromebookのモードと画面が回転しない場合の対処法、タブレットモードからの解除方法を紹介しました。
画面が回転しない時の解決方法やタブレットモードから解除できる方法を理解していると、ストレスを最小限により快適に使えるので知っておいて損はないでしょう。
Chromebook使用者でも知らなかった方は一度把握しておくことをおすすめします。