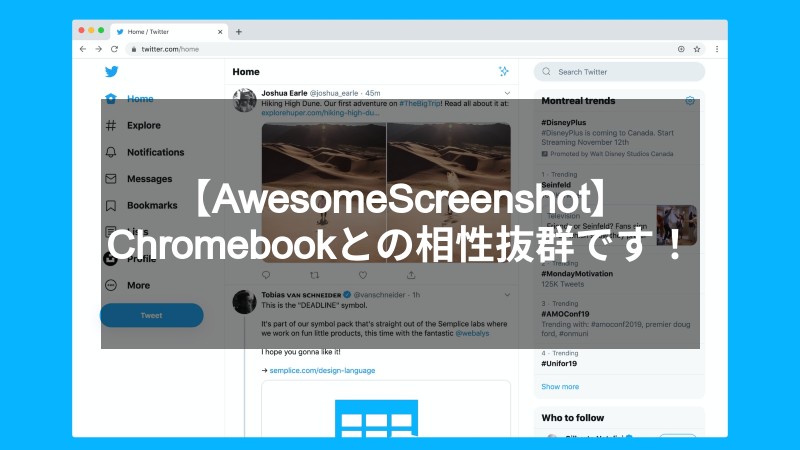ブログやWEBライティングをする上で、パソコンでWEBサイトをフルキャプチャーできるソフトを探しているという方に向けて書いています。
googlechromeの基本機能でフルキャプチャーすることも可能ですが、Chromeの拡張機能である「Awesome Screenshot」を使うことで、さらに便利になります。この記事では、Awesome Screenshotの使い方について解説します。
Awesome Screenshotとは?
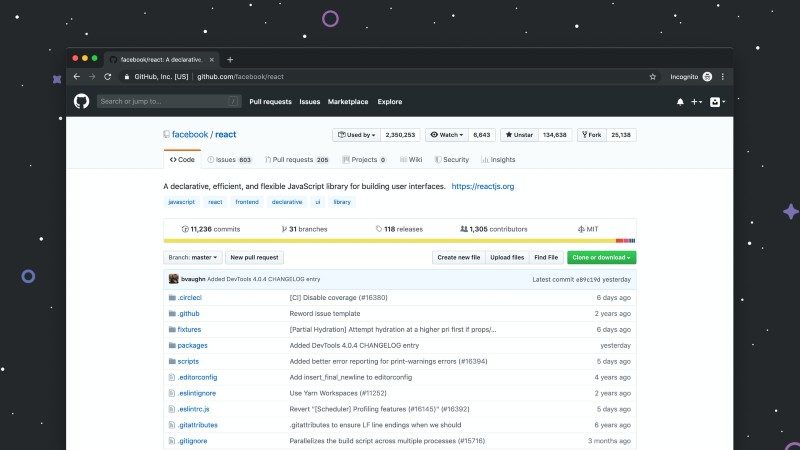
PCで画面のキャプチャを撮影する際に、何度もタブを切り替える必要があり困ったことが有る方も多いでしょう。
そんな画面のキャプチャ画像を撮影するのを効率化してくれるのが「Awesome Screenshot」です。他にはない、Awesome Screenshotの特徴について解説します。
FirefoxとGoogleChromeで利用可能な拡張機能
Awesome Screenshotは、FirefoxとGoogleChromeで利用することができる「拡張機能」です。それぞれのサイトにアクセスし、インストールすることで無料で利用可能です。
PCの画面に映っているところ以外も撮影可能
Awesome Screenshotは、下にに長いWebページを1回のキャプチャで撮影ができます。通常のスクリーンショットでは、基本的に映っている部分しかキャプチャ画像が撮れないことが多いでしょう。
何度もスクロールしながら1ページづつキャプチャするのは、とても時間がかかります。しかし、Awesome Screenshotは、今までは分けて撮っていたキャプチャを1回で撮れるようになります。
Webページ全体のキャプチャを頻繁に撮ることがある方には、とても便利なChromeの拡張機能といえるでしょう。
Awesome Screenshotが日本語化はされている?

2020年6月現在、Awesome Screenshotは日本語化されています。多くのユーザーはAwesome Screenshotの日本語化を期待していたのではないでしょうか。
まだ多くのサイトが「日本語化」されていない時の解説が多いため、逆にわかりにくいかもしれません。
当サイトでは「日本語化」されてからの表示内容で解説していきます。
Awesome Screenshotを追加しよう
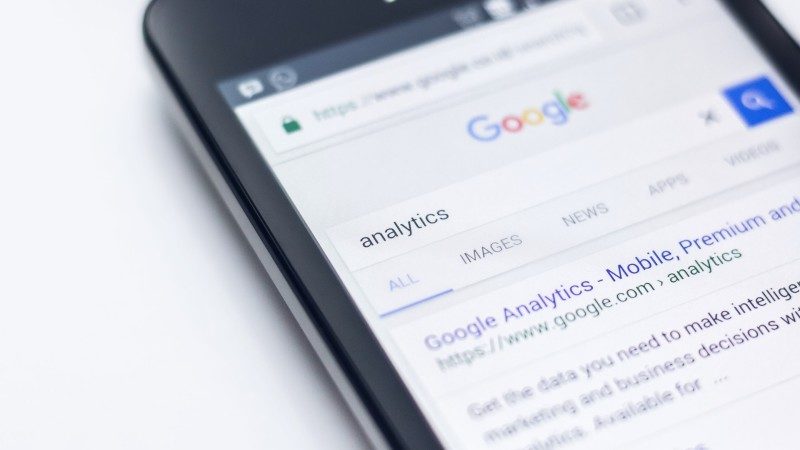
まずは下記からAwesome ScreenshotをGoogleChromeに追加しましょう。
ウェブストアを開いたら、左上にある検索窓に「Awesome Screenshot」と入力して検索してください。
Chromeウェブストアの画面が表示されたら「Chromeに追加」をクリックして、拡張機能の追加は完了です。
Awesome Screenshotの具体的な使い方
ここからはAwesome Screenshotのアイコンをクリックすると表示される各機能の使い方をについて解説します。
表示部分
表示部分はページ全体を撮影する機能です。開いているページ全体を撮影したい場合に便利に使うことができます。
フルページ
フルページはサイトのページ全体をキャプチャします。アイコンをクリックし、「フルページ」を選択しましょう。すると自動的にページ全体のキャプチャが開始します。
選択範囲
選択範囲はその名の通り、範囲を選択してキャプチャすることです。右上のアイコンをクリックし「選択範囲」を選択します。
キャプチャーしたい範囲を選択して「キャプチャー」をクリックしましょう。そのまま画像編集をすることも可能となります。そのまま保存をする場合は「DONE」を押せば完了です。
Awesome Screenshotのおすすめ便利機能

Awesome Screenshotにはいくつもの便利な機能があります。主な機能について紹介します。
3秒後にスクリーンショットする
「遅延後の表示部分」をクリックすると画面の右上にカウントダウンが表示します。そしてて、3秒後に自動的にスクリーンショットが撮影されます。
パソコン内に保存している画像の編集も可能
「ローカル画像に注釈を加える」をクリックすると下記のような画面が立ち上がります。点線の枠の中に画像をドラッグするとAwesome Screenshotを使って編集できるのです。
文字を入力したり、枠や線や矢印を書き込んだりなどといった編集をすることができます。
まとめ
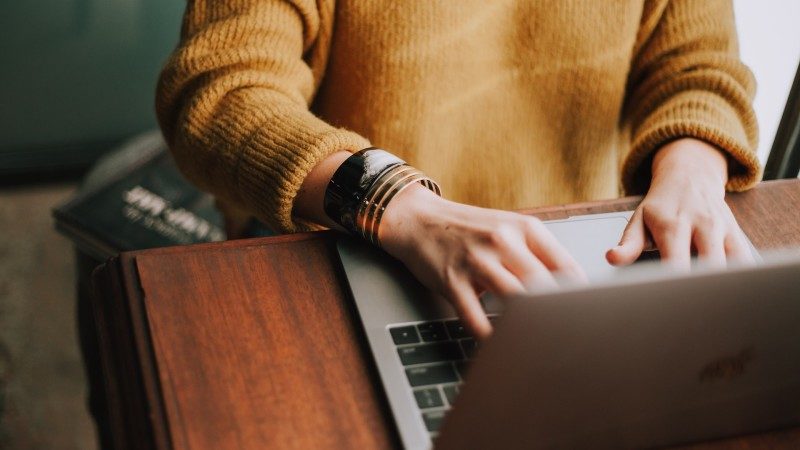
ブログやライターとして業務を行う上で、画像キャプチャーはとても便利です。
外部業者などに修正箇所を伝える際、口頭や文章だけで伝えるのは意外と難しいでしょう。そんな悩みを解決してくれるのが「Awesome Screenshot」です。
キャプチャと画像編集の作業を一気に行える「Awesome Screenshot」を利用すれば生産性は向上する作業は多くあるのではないでしょうか?