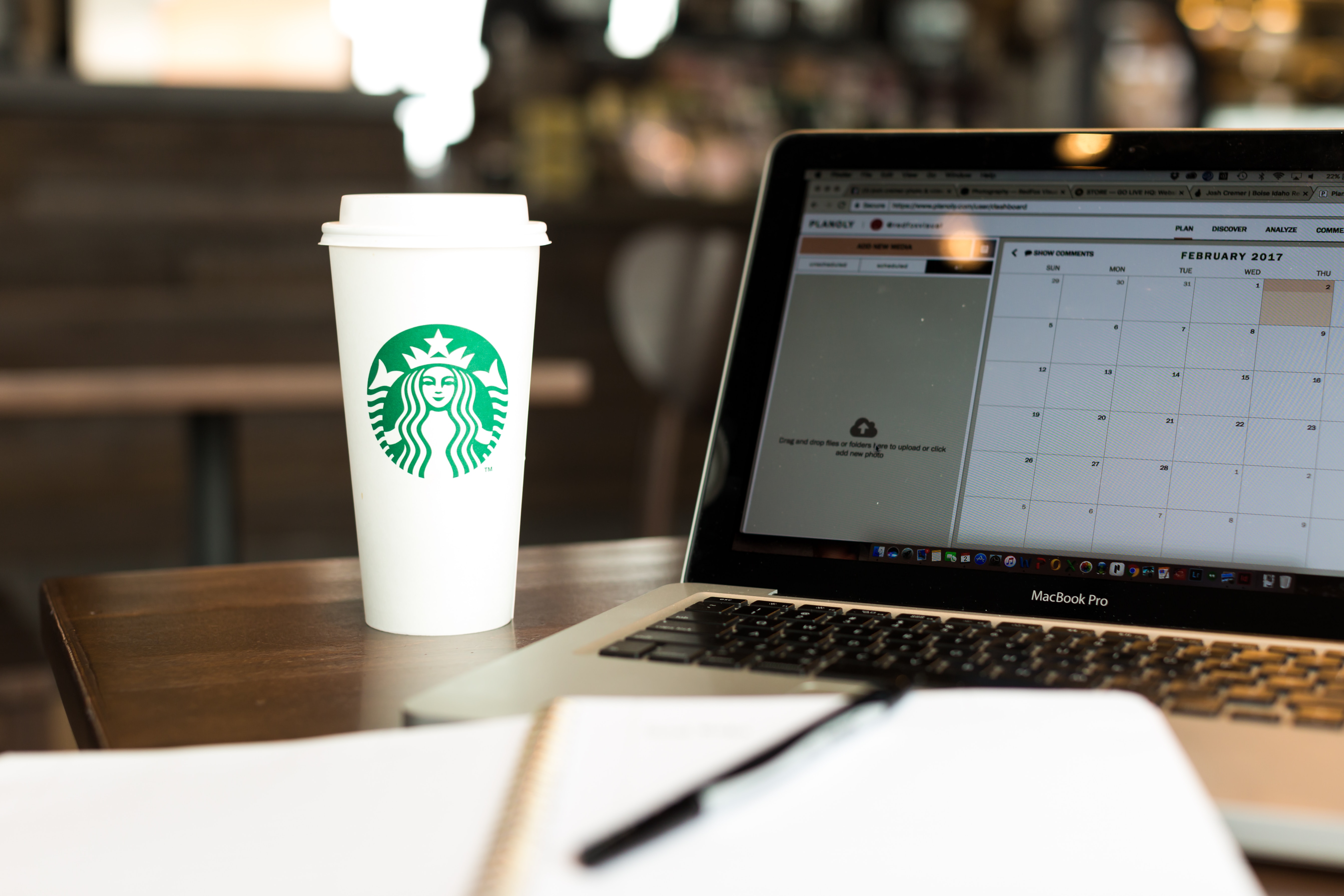この記事では、無料のタスク管理アプリTrelloをご紹介します。タスク管理でお困りの方は多くいらっしゃいます。
チームのタスク管理、ペーパーレス化など課題はそれぞれです。そんな方々にTrello を活用したタスクの割り振りや管理方法をできるだけわかりやすく、具体的にご紹介していきます。
そもそもTrelloとは?
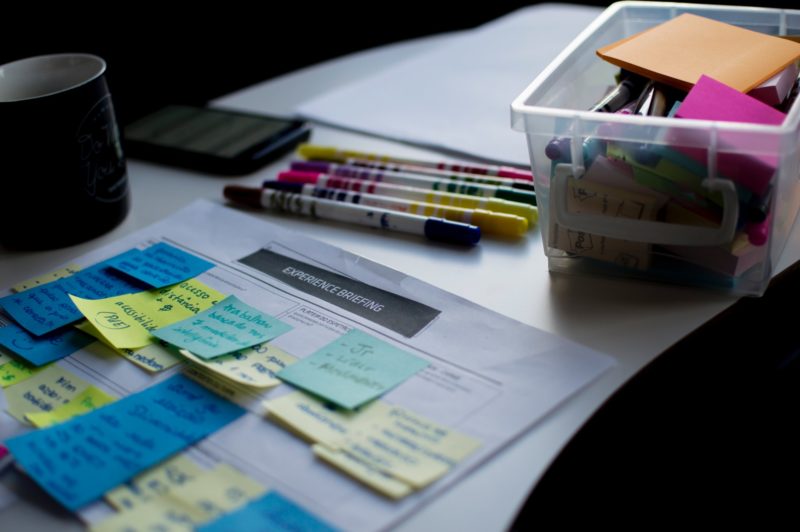
Trelloは、チーム・個人どちらでもタスク管理に使える無料のツールです。かんばん方式のタスク管理として多くのユーザーに使われています。
始め方も、使い方も簡単で、だれでもすぐに使い始めることができます。かんばん方式というメモに似たカードを作って、動かすという管理なので初めての人でも抵抗なく使うことができるでしょう。そんなtrelloの特徴をご紹介します。
タスクがカード型
それぞれのタスクはカード単位で作成し、管理します。タスクの追加、変更、進捗もカードを動かすことで知らせてくれ、共有しやすくなっています。
機能拡張しやすい
多くの拡張機能が無料のプラグインが用意されていています。様々な業種の特性に合った機能強化ができます。
マルチデバイスで使え、場所を選ばない
Trelloはインターネットの環境さえあれば、いつでも利用、共有、管理ができます。在宅ワークや、出張先など、どんなに環境でも共有したいメンバーとの一元管理が可能です。
もちろんデバイスはPCやスマホ、タブレットなどインターネットにつながる端末であれば何でも使えます。データも常に同期しており、修正などすぐに反映されます。
専用のアプリをインストールが必要です。
Trelloの始め方

それでは実際のTrello の使い方について見ていきましょう。Trelloは無料で使えます。
Trelloはクラウドサービスですので、自分のアカウントを作成・登録する必要があります。まず、Trelloの公式サイトから無料登録して始めましょう。
Googleの拡張機能との連携、Googleカレンダーとの連携が可能です。Googleアカウントをお持ちの方Googleアカウントでログインされることをおすすめします。
チームの作成し、メンバー登録しよう
まずはチームの作成をし、チーム名を登録してチームを作成します。作成したチームには、一緒にTrelloを使う人を登録します。
チームに登録しない人でも参加することはできますが、管理権限を渡せません。また、作成、管理権限は自分だけとする場合は、登録しなくても大丈夫です。
メールアドレスを入力することで招待メールが送られ、受け取った人が確認すると登録が完了です。
ボードの作成し、メンバー登録をしよう
タスク管理をするためのボードを作成します。ボードは、カードをリスト単位で並べて貼り付けておくベースとなるものです。
管理をしたい単位ごと、ボードを作成します。「新しいボードを作成」から、ボードにタイトルを入力して追加して完了です。
リストの作成
リストとは、カードを入れるためのフォルダーのようなものです。カードは、マウスを使ってドラッグ&ドロップで移動させることができます。
そのカードがどのリストに入っているかによって、担当の割り振りや進捗状態などを見える化し、管理します。そのリストにこれらの状態がわかるようなタイトル名をつけることが重要です。
自分たちなりに管理の方法を決めて、そのルールに沿って、リストの並び順やタイトル名を決めていきましょう。
Trelloの始めるにあたっての注意点

出典:https://unsplash.com/photos/O3gOgPB4sRU
最近では、このようなクラウドでのタスク管理が当たり前にようになってきました。しかし、効率化を図るために始めようとはしたけど、導入でつまずいてしまっては意味がありません。
Trelloの始めるにあたっての注意点をいくつかご紹介していきます。
導入時からルールを決めすぎない
導入時から、あまりにもルールを決めすぎるのはおすすめできません。できるかぎり導入時は使う人、チームごと好きなようにスタートするほうが良いでしょう。
人数の多いチームは「進捗」のベースにしたタスク管理がやりやすかったり、人数の少ないチームでは「担当」をベースにしたほうが上手く導入できたなど、これには正解がありません。
まずは一定期間継続することを目標として、時期をみてそれぞれのメリット・デメリットを見ながら改善されると良いでしょう。
利用範囲を広げすぎない
タスク管理は、進捗管理を主体です。よって、管理の方法としては、開始から完了まで一方通行になりがちというデメリットもあります。
いきなり少人数でのチーム単位でなく、数百人の部署単位での利用を開始しようとすると、相互通行にならず仕組み化が進まなくなります。一旦運用に乗せるまでは、比較的少人数での利用をおすすめします。
運用後の課題を少しづつ取り除いて、利用者を増やし、陳腐化しないようにしましょう。
Trelloおすすめの使い方8選
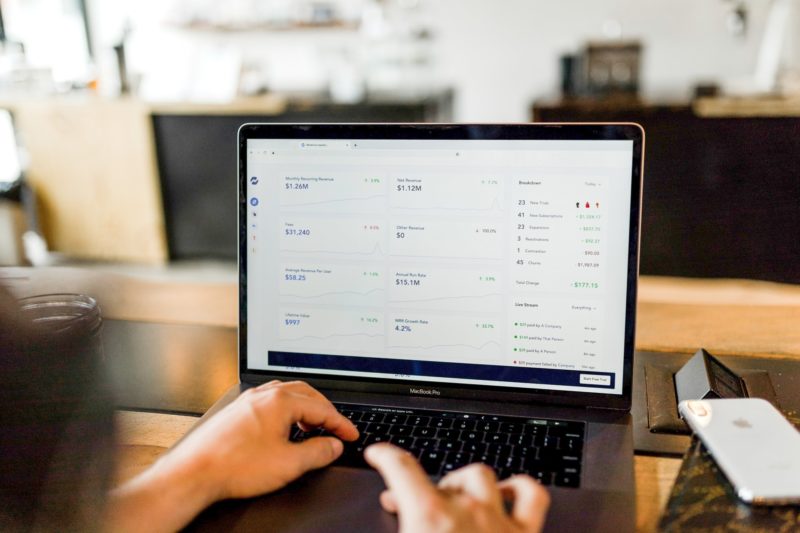
TrelloはGoogleのウェブストアで検索し、chromの拡張機能を無料で追加することができます。実際に利用する中で出てきた課題はこの拡張機能で解決できる場合が多くあります。
是非、あきらめずに調べてみてくださいね。
ガントチャートで進捗管理する
無料のプラグインをインストールしすることでガントチャートを表示させることができます。タスクの開始と終了、進捗状態を見える化するので便利です。
ガントチャートを表示させるには、chromの拡張機能に「Elegantt for Trello」を追加することで利用できます。
カレンダーで日別の負荷を確認する
カレンダーを表示させて、日別、曜日別の負荷を見える化することができます。また、Googleカレンダーと同期も可能で、他の予定と一元的に見える化し調整も可能です。
カレンダーを表示させるには、「Trello」に「Power Up」モジュールを追加します。ボードメニューの「Power Up」をクリックして、「Calender」を有効化させてください。
作業時間の集計をする
タスクごとの予定時間、作業時間を記録し、集計して、工数見える化することができます。作業時間をタスクごとや担当ごとに集計することができるので、担当ごとの負荷のバラツキや、作業の見通しを立てることができるでしょう。
プロジェクト別や職場別の集計もできるので、コスト計算にも利用可能です。作業時間を集計するには、chromの拡張機能に「Plus for Trello」を追加してください。
まとめ

今回はTrelloの基本的な使い方についてご紹介しました。しかし、Trelloの使い方はまだまだ奥が深く、今回はほんの一部のご紹介でしかありません。
少しでも参考になると思っていただけた部分があれば是非参考にしてみてください。Trelloを実際に使ってみるともっとこうやってみようと思う点が多く出てくると思います。
そんな時に自分なりに、それぞれのチームなりにアレンジできることもTrelloの良い部分です。Trelloの使い方をマスターして、日々のタスク管理を簡単にしていきましょう。