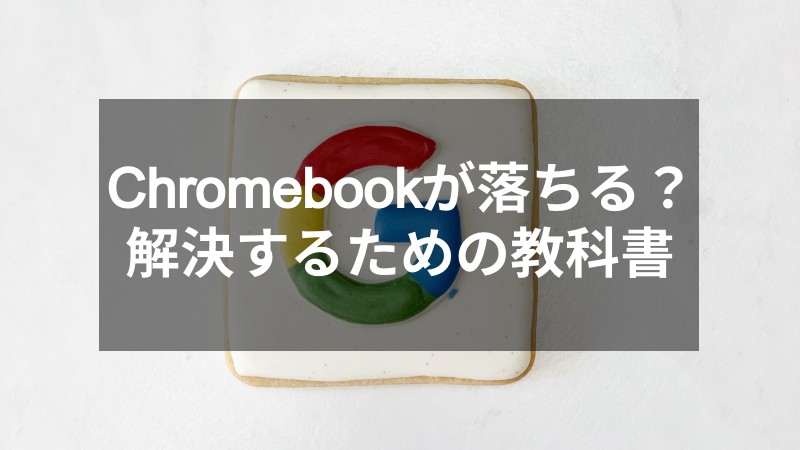「Chromebookが落ちるんだけど、何が原因かな?」「どうやったら自分で解決できるんだろう?」今回はこのような疑問にお答えします。
私はDELLのChromebook11を使っていますが、複数のタブを開くと落ちることがありました。そんな私自身が試してみて実際に効果のあった3つ方法をご紹介します。
まずはGoogle Chromeから疑う
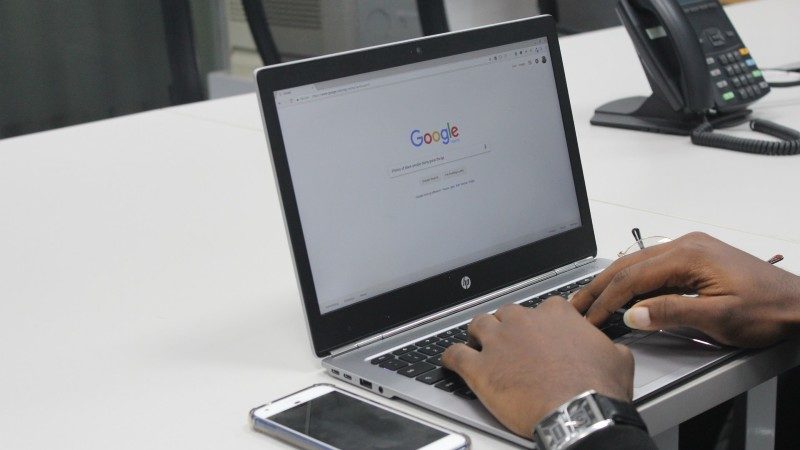
Chromebookが落ちた場合、まずはブラウザの問題か、パソコンの問題なのかの切り分けが必要です。
もし、Chromebookは問題なくても、ブラウザ側に問題がある場合は、その対応方法が変わります。まずは、ブラウザ側の問題でChromeが落ちる際の解決方法をご紹介します。
タブをたくさん開いていないか確認
Google Chromeでタブをたくさん開き、色々なアプリケーションを同時に起動すると、多くのメモリを消費します。
搭載メモリに対して、メモリを消費しすぎるとChromeが落ちる原因となるのです。タブをたくさん開いていれば影響している可能性があるので、まずは全て閉じてみましょう。
Chromeのキャッシュを削除しよう
キャッシュが原因で落ちることもあります。キャッシュもクリアしてみましょう
- Chromeの右側にあるボタンをクリック
- メニューの中の「設定」をクリック
- 設定画面に切り替わり、「詳細設定を表示」をクリック
- 詳細設定が開く
- 「閲覧履歴データの消去」をクリック
- 閲覧履歴の削除期間を「すべて」にし、削除するデータにチェックを入れる
すべて削除したほうが早いですが、パスワードなどを削除すると後々困ります。
まずは、この3つのみチェックして削除しましょう。それでも解決しない場合にパスワードの削除も検討します。
Chromeの拡張機能を全てOFFにしてみよう
Chromebookの落ちる場合は、拡張機能の干渉している可能性があります。一旦すべての拡張機能を無効にしてみましょう。
これで落ちなくなれば拡張機能が原因です。その後、拡張機能を1つづつ、必要なものから有効にしていけば、原因の拡張機能を特定できます。
zramでメモリへの負荷を軽くしよう

Chromebookが何度も落ちる場合、zramで解決される場合があります。zramとは、Chromebook内に不要なデータを一時保管する場所をつくることです。
不要なデータを一時保管する場所を作ることで、メモリへの負荷が軽減されます。特にメモリの少ないChromebookを使っている方には有効な方法なので、試してみましょう。
Chromebookのスワップ領域を設定しよう
まずはスワップ領域を設定しましょう。
ChromeOSの特定のディレクトリを操作をするためのツールである「crosh」を起動します。少し難しく感じるかもしれませんが、以下の3ステップで完了します。
- Croshタブを開く
- コマンドを入力して実行する
- Chromebookを再起動する
たったこれだけです。
croshタブを開いて、コマンドを入力しよう
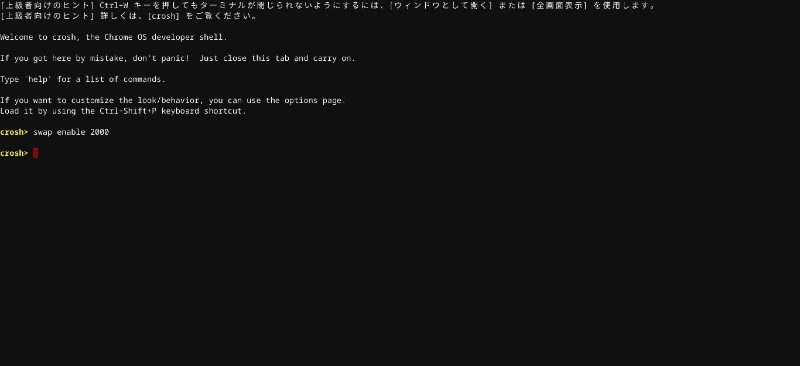
次は、croshを起動するためにキーボードの「Ctrl+Alt+T」を同時に押して、ブラウザにcroshタブが表示させます。
そして、スワップ領域を作成するために「swap enable 2000」をコマンド入力します。コマンドを入力したらエンターキーを押して、設定は以上です。croshタブはそのまま閉じて大丈夫です。
Chromebookを再起動しよう
最後にChromebookのを再起動しましょう。先程のコマンドを入力しただけでは、設定が反映されていないので要注意です。
以上で、zramの設定は全て完了しました。
3.それでもだめならリカバリーするしかない!
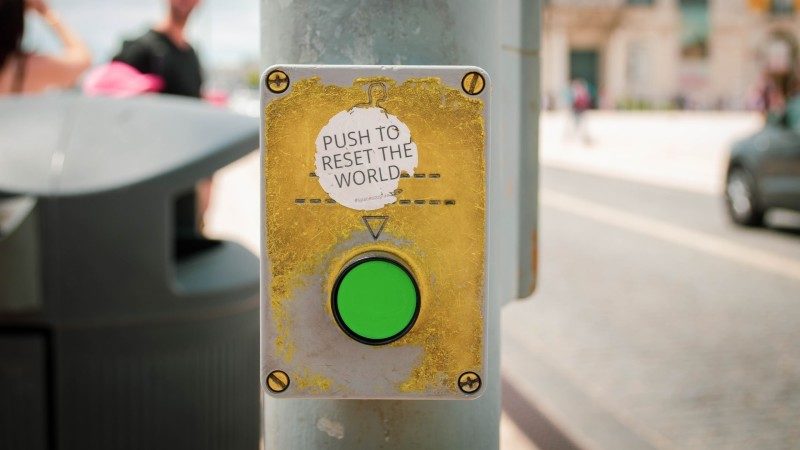
私はDELLのChromebookを使っていますが、以前にスリープモードから落ちるというエラーが頻発したことがあります。しかし、このリカバリーで無事解決しました。そんな経験からも2つのリカバリー方法をご紹介します。
ハードウェアボタンを使ってリカバリーする
ハードウェアボタンを使ってChrome OSのリカバリします。以下の手順で進めていきましょう。
- Chromebookの電源をオフ
- エスケープキーとリフレッシュキーを押しながら、Chromebookの電源をオン
- Chromebookが開発者モードで開くので、Ctrl + Dキーを同時に押す
- OS認証をオフにする画面で、エンターを押すとChromebookが再起動する
このあと、約15秒ほどで、リカバリーが自動スタートし、復元プロセスには約5分かかるでしょう。Chromebookが再起動したら、OS認証を有効にする事を確認し、エンターを押します。そして、Chromebookは自動的に再起動します。
そして、「ようこそ」の画面が表れスクリーンの指示通りに進み、工場出荷時状態の設定にもどります。ちなみにChromebook、Chromebox、Tabなどでリカバリモードへの入り方は異なる場合があるのでご注意ください。
最終手段はPowerwashで初期化しよう
Powerwashは、Chromebookを初期化するリセット方法です。工場出荷状態に戻す、初期化するなど呼び方は様々ですが、単純にデータを初期化するという意味です。
Powerwashを実行すると全てのデータ削除されます。以下の手順で進めましょう。
- Chromebookからログアウト
- 「Ctrl」+「Alt」+「Shift」+「R」を長押し
- 表示項目から「Powerwash」→「次へ」の順で選択
- 解説通りにGoogleアカウントにログイン
- Chromebookの再設定
Powerwashは最終手段です。ハードリセットを行っても治らなかった時にだけ実行しましょう。
また、全てのデータが削除されるので、必ずバックアップを取っておくことをおすすめします。
まとめ

軽快に動作するのが魅力なChromebook。しかし、ヘビーユーザーからすると作業に集中したい時にメモリ不足で中断されるのはストレスです。
上記の方法でほとんどの場合、解決することができます。メモリが4GBの方にも効果があるので、謎のエラーが多く発生した時には試してみてください。
ちなみ、Chromebook(クロームブック)の購入で悩んでいる方向けの相談サービスをココナラで出品しています。どんな些細な悩みでも相談に乗りますのでぜひご検討ください。
クロームブックに関するどんな相談にも乗ります 現役Chromebookユーザーが適切にアドバイスします!