Pixlr XとはPixlr Editorをシンプルかつ使いやすくしたサービスです。写真や画像の加工や切り抜き、レタッチなど、プロのデザイナーに使われているPhotoshopに近い感覚で使えるオンラインサービスといえます。
Pixlr Xは、Pixlr Editorと比べて機能が最小化され、動作がより軽快になっています。また、より使いやすいインターフェイスとなったことで無料の画像編集ソフトとしての地位を確立しています。
本記事では、Pixlr Xの基本知識やおすすめ機能、簡単な使い方などを紹介します。
Pixlr Xとは

Pixlr Xは、無料で利用できるオンライン画像編集サービスです。すべての作業をブラウザ上で行うので、インターネット環境とパソコンさえあれば誰でも利用できます。
パソコンに保存する画像や写真、インターネット上の画像のURLを貼り付けるだけですぐに画像を加工できます。また、加工した画像や写真は、ダウンロードをして、ホームページやブログなどにも活用可能です。
そんな高機能かつ無料で使えるPixlr Xの基本的な使い方の流れや特徴についてご説明します。
基本的な使い方の流れ
Pixlr Xは基本的に次のような流れで画像の処理、加工を進めていきます。
- Pixlr Xにアクセス
- ファイルを新規作成(既存のファイルを開く)
- 画像の補正や画像加工
- ファイルを保存
基本的な使い方はたったこれだけです。事前の準備として、ファイル形式と画像サイズを決めておきましょう。
Pixlr Xならではの特徴
Pixlr Xの代表的な特徴は次の2つです。
- 動作が軽快である
- UIがシンプルで操作しやすい
Pixlr Xは使用頻度の高い機能だけに絞っています。そのため、立ち上がりがとても早く、低スペックのパソコンでも軽快に操作できるでしょう。
また、UIもとてもシンプルで、多少使い方が分からなくても直感的に操作が可能です。画面には6つのアイコンがあるだけで、スマホアプリのようなシンプルさがよりわかりやすくしています。
Pixlr Xの使い方を全く知らなくても、少し操作すれば大体の機能を理解できるでしょう。直感的なUIと低スペックのパソコンでも軽快に動作するPixlr Xは、画像編集初心者の方はもちろんのこと、経験豊富な方にも十分おすすめできるサービスです。
Pixlr Xで出来る3つのこと

Pixlr Xで出来ることは次の3つです。
- 画像の色や明るさの変更
- 画像の切り抜きや合成
- 文字やイラストの挿入
ここでは、各項目の詳しい内容について紹介します。
1.画像の色や明るさの変更
Pixlr Xは画像の色味や明るさを変更できます。画像の色調を変更したり、セピア調にしたりなど、明るさや色の調整についての基本的なツールが含まれています。
さらに、色相の調整や彩度や色温度の変更などの微調整も可能です。コントラストとシャドウの調整などの照明メニューを追加すれば、さらに踏み込んだ調整ができます。
2.画像の切り抜きや合成
Pixlr Xは画像の切り抜きや合成もできます。画像すべてではなく一部のみを加工したり、複数画像の合成したりする場合にも便利です。
また、InstagramなどのSNSに対応する複数のテンプレートから選択することもできます。どんな利用シーンにも適した画像を作成できます。
3.文字やイラストの挿入
Pixlr Xでは画像の中に文字を配置したり、イラストを合成したりすることもできます。ブログのアイキャッチ画像に文字を挿入する際にもおすすめです。
Pixlr Xで出来ない4つのこと
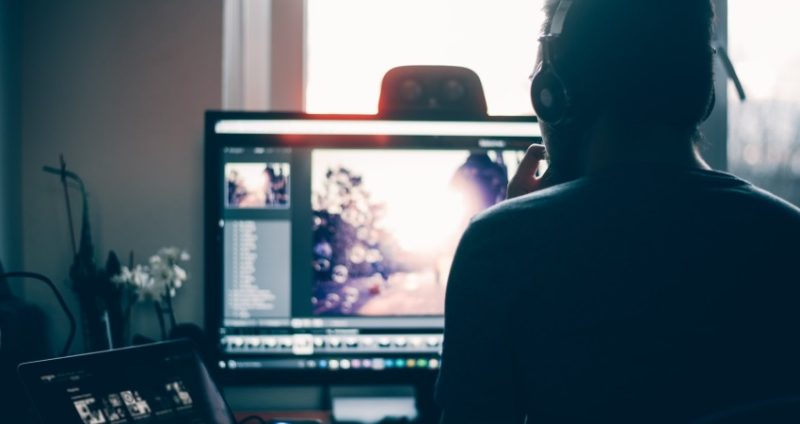
Pixlr Xで出来ないことに、次の4つが挙げられます。
- 画像から一部を切り抜く
- オフラインでは編集はできない
- リアルタイムで保存はできない
- 3Dテキスト作成ができない
- psd形式のデータを引き継ぐことができない
ここでは、各項目の詳しい内容をみていきましょう。
画像から一部を切り抜く
Pixlr Xは画像から人物などの一部を切り取り、他の画像に合成することはできません。もし、一部を切り取りたい場合は、他のソフトやサービスを使って、切り抜いた画像を再度Pixlr Xで編集する必要があります。
オフラインでは編集はできない
Pixlr Xはブラウザ上で動作する画像編集ソフトです。よって、パソコンにインストールするソフトとは異なり、インターネットに繋がっていないオフラインの状態では編集作業ができません。
Wifiなどが無い環境で利用する際は特に注意が必要です。
リアルタイムで保存はできない
Pixlr Xは画像の編集中にブラウザを更新したり、パソコンの電源が落ちたりすると、そこまで行っていたすべての編集作業が消える可能性があります。
Pixlr Xを旅先や移動中に使用する場合は注意しましょう。
3Dテキスト作成ができない
テキスト機能は充実しているものの、Photoshopにあるような3Dテキストの作成はできません。
ただし、テキストのアウトラインなどを直感的に追加できる点は、Pixlr Xならではの機能ともいえます。
psd形式のデータを引き継ぐことができない
Pixlr XとPixlr Editorのいずれも、Photoshopでレイヤー分けして作成したpsd形式のデータを引き継ぐことができません。
多少手間はかかりますが、レイヤーを分けて、Photoshop形式以外で再度保存し、合成する必要があります。
Pixlr Xのおすすめ機能
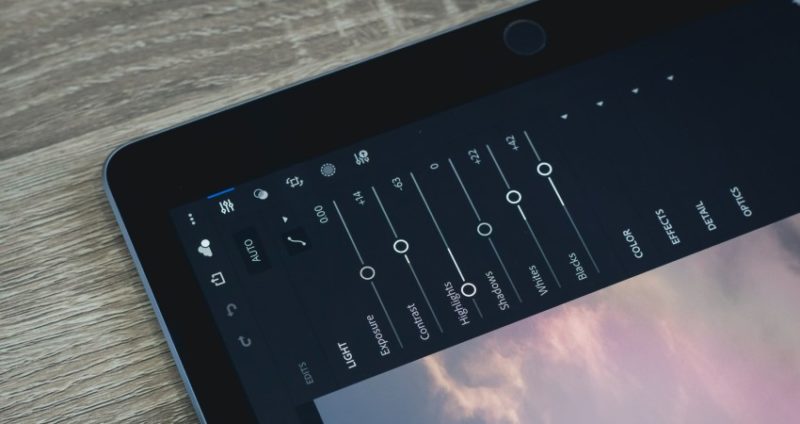
Pixlr Xのおすすめ機能は次の3つです。
- 自由に画像追加できる「Arrange」
- 任意のサイズに切り抜ける「Crop & Rotate」
- 画像を追加できる「Add Image」
ここでは、各機能の詳しい内容を解説します。
1.自由に画像追加できる「Arrange」
Pixlr Xのおすすめの機能として「Arrange」があります。この機能は、画像のリサイズや背景の追加など、画像をレイヤーにして画像のリサイズを可能にするという画像自体のアレンジに特化したメニューです。
2.任意のサイズに切り抜ける「Crop & Rotate」
「Crop & Rotate」はその名の通り、画像サイズを変更するメニューです。その中でも便利なのが「SELECT ASPECT」でしょう。
SELECT ASPECTには、切り抜き用のテンプレートが用意されています。FacebookやPinterest、LinkedIn、Twitterなどの背景画像が各サイズごと予め用意されています。
誰でも簡単に背景画像を作ることができる便利な機能の一つです。
3.画像を追加できる「Add Image」
「Add Image」は画像を追加するための機能です。「CLICK OR DROP」から画像を追加します。
また、数枚同時に画像を追加することも可能で、追加した画像のサイズを変更もできます。画面右側には追加された画像がレイヤーとして表示され、とてもわかり易く操作できるでしょう。
まとめ

これまでPixlr Xの基本知識、特徴、おすすめの機能についてご説明しました。Pixlr Xは、使い方の分からない人でも直感的に画像を編集できるとても優秀なサービスです。
また、起動も早く、動作も軽いので、商品画像にちょっとしたテキストを入れるくらいの編集作業なら快適に使えるでしょう。
ブログ記事の画像やライティングの納品物としても、便利に活用できます。 気になる方は早速使ってみてください。






